User Management
In the User Management section, you can invite, disable, or remove users and manage their permissions.
You can also configure a Single Sign-On provider.
Inviting users
To invite users to your organization, click the "Invite" button in the top left corner and a side panel will appear, like in the screenshot below. Enter the email address of the user to be added.
In the "Role" drop-down, you can adjust the user’s permissions either globally or per project.
If you want to invite multiple users at once, you can select Bulk invite to copy and paste a list of emails delimited by , or whitespaces or select CSV import to upload a file containing a column with emails. Note that if you invite users in bulk, the user permissions will be the same for all invited users (but you can always change them later).
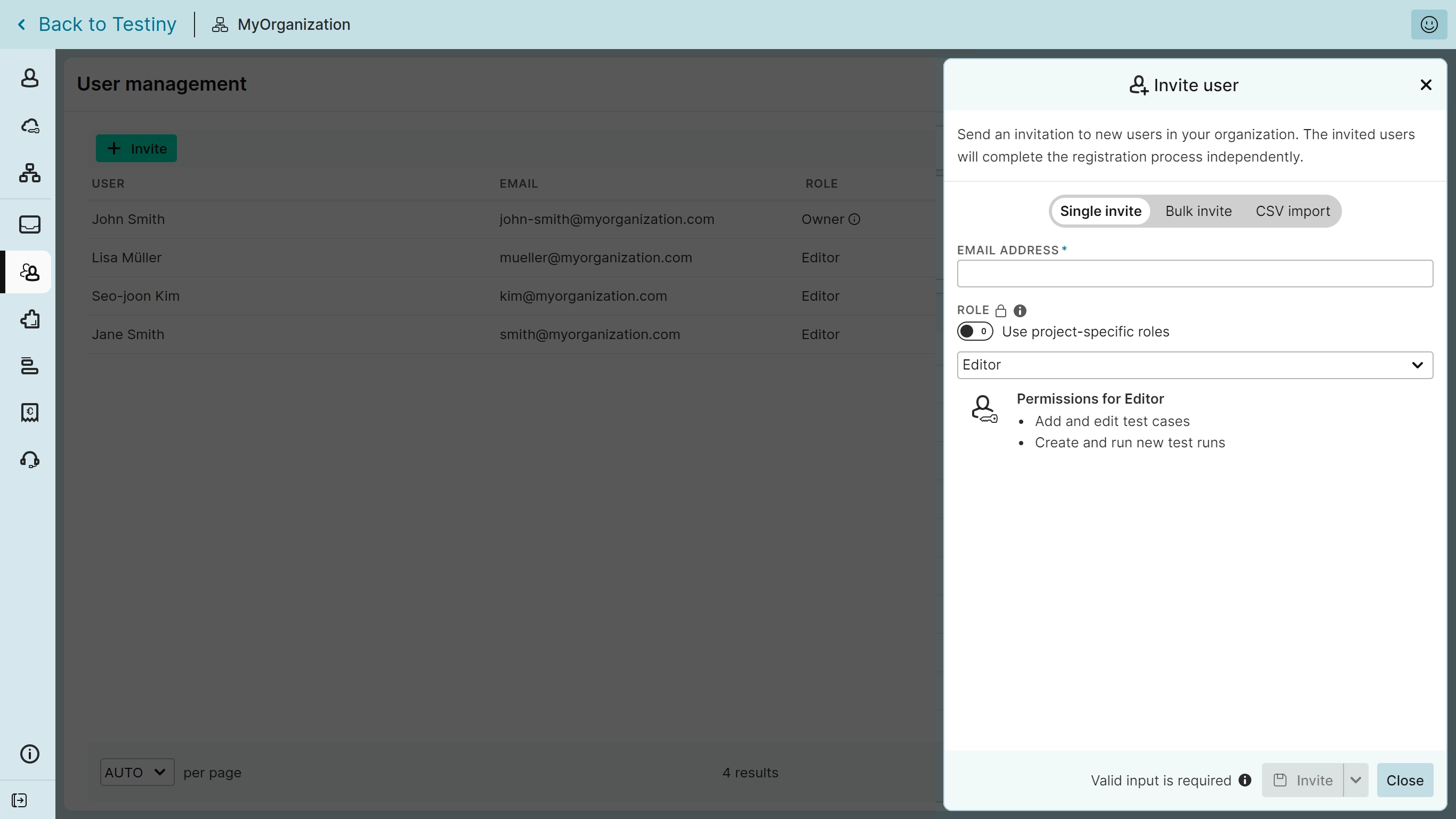
If you are on a paid plan with automatic seat calculation, the bottom part of the invitation panel also shows the impact on your future invoice. You can invite multiple users during a day; Testiny will collect all activities and send an updated invoice within 24 hours.
The invite button will be disabled as soon as you reach the user limit of your account. If you’d like to add more users, you’ll need to upgrade to a paid plan or buy more seats.
It is also possible to be registered with multiple organizations using the same email address. In this case, an organization drop-down is shown during the login procedure and in the app menu bar to switch between organizations.
Disabling and removing users
In case you want to temporarily restrict a users' access to your organization, you can deactivate their access. Select the user in the table and uncheck Active.
To remove a user completely from your organization, click the icon and confirm. To again add this user to your organization, simply invite them again as described above.
The test cases are still owned by the deactivated or removed user. If the user is deactivated, the user name is still displayed. If the user has been removed from the organization, the name will be displayed as <deleted user>.
User states
Users added to a Testiny organization can have the following states:
-
Active
The user is active, can log into Testiny and is allowed to perform actions according to their assigned role. -
Invited
The user has been invited to Testiny, but has not completed the registration process yet. Clicking the "Send invitation again" button will send another registration email to the user’s mailbox (please also check the spam folder). -
Inactive
Users that have been deactivated are marked as "Inactive" and can no longer log into the respective Testiny organization. Inactive users do not take up a seat and are therefore not considered when your Testiny subscription is billed. The user can then be deleted or marked as "Active" again, in which case the user will receive a confirmation email to re-join the organization.Users marked as 'Inactive' are not considered when calculating the fee for your subscription.
-
No seat available
If you have reached the end of the trial period or cancelled a paid plan and the number of active users exceeds the user quota for the free plan, users will be deactivated to meet the quota again. These users will be notified and are marked with "No seat available". Switch to a paid plan to automatically re-enable all users in this state.
Roles and Permissions
Testiny offers the following built-in roles to assign different levels of permissions and administrative access.
-
Owner
The initial creator of the organization is by default its owner. There can be only one owner in an organization and this user has all possible permissions. The owner can not be deleted or assigned a different role. If you want to transfer ownership to a different user, you can do it on your own in the organization settings. -
Administrator
The administrator is allowed to perform all possible actions such as adding/deleting users, changing the billing plan, creating projects, editing custom fields, setting up integrations, configuring SSO, and also creating/deleting tests, test runs, etc. -
Project Administrator
A project administrator is allowed to perform all kinds of actions related to test cases, test runs, test plans, etc. In addition, the project administrator is allowed to perform administrative actions at the project level, but cannot create or delete projects. The project administrator can manage users within the project, configure which custom fields and integrations are used, and override organization-wide settings for the project. -
Editor
An editor is allowed to perform all kinds of actions related to test cases, test runs, test plans etc., but is not allowed to perform administrative actions such as adding/deleting a user, creating projects, editing custom fields, changing the billing plan or other organization-wide settings. -
Run Manager
A user assigned to the run manager role is allowed to read test cases, but cannot make any changes to them. A run manager role can however create and edit test runs, execute tests, or generate reports. The run manager role is ideal if you want people to execute tests, including the freedom to decide what to test, without the possibility to make any changes to the tests themselves. -
Run Executor
A user assigned to the run executor role is allowed to read test cases and test runs, but cannot make any changes to them. A run executor role can however execute tests within runs, add defects and add comments. The run executor role is ideal if you want people to execute tests, without the possibility to make any changes to the tests and test run (e.g. for outsourced test executions). -
Viewer
A user with viewer rights is only allowed to view test cases, test plans and test runs, but cannot make any changes. A viewer can, however, leave comments. This role is perfect for people who just want to keep up to date with the status of testing.
Scope
By default, roles are global for all projects.
For Project Administrator, Editor, Run manager, Run executor and Viewer, enable the Use project-specific roles switch to assign these roles
on a per-project basis. Use No Access to remove a user's access to a project completely.
Note that Owner and Administrator are global roles and cannot be assigned per project.
Changing roles
It is possible to change roles at any time and as often as needed. The according permissions are immediately set and active.
When upgrading from or downgrading to a Viewer role, it might impact your subscription fee. For more information, please refer to the pricing details.
Customizable roles
We are aware of the need for customized roles and more granular permission control. If you would like to have this feature in Testiny, please reach out to us via Testiny’s built-in feedback system.