Filtering
All tables and lists in Testiny that provide the icon can be filtered. This powerful feature allows you to effortlessly filter the content using keywords or a combination of values. Filters allow you to easily locate specific test cases, folders, plans, and runs, making your search more targeted and efficient.
In Testiny, different filtering options are available depending on the data type of the column:
-
contains (~)
This option is only available for text values. It filters for all values that contain the specified text. -
not contains (!~)*
This option is only available for text values. It filters for all values that do not contain the specified text. -
equals (=)
This option is available for both text and numeric values. The filter displays only values that exactly match the specified value(s). -
not equals (!=)
This option is available for both text and numeric values. The filter displays only values that do not exactly match the specified value(s). -
between (≥ ≤)
This option is available for numeric values (such as numbers or durations), and for date and time values.The filter displays all values that are greater than or equal to and less than or equal to the specified value. For numeric values, you can also leave either field blank to filter only for greater than or less than values. For date and time values, a picker allows you to select either absolute or relative (e.g. '7 days ago') values.
-
includes all (~)
This option is available for multi-select fields, which you can define yourself as a custom field. This option filters for all entities that contain all of the specified values, meaning it acts like anANDoperator. -
includes any (~)
This option is available for multi-select fields. This option filters for all entities that contain any of the specified values, meaning it acts like anORoperator. -
includes none (!~)
This option is available for multi-select fields. This option filters for all entities that contain none of the specified values, meaning it acts like a negatedincludes anyoperator.
The following sections explain how the general keyword filter works and how the filter by single or combined columns works.
Filter by Keyword
In the top right corner of tables or above lists, you will find an input field for filtering as shown in the screenshot below. The keyword filter uses the contains (~) operator and filters all text columns including custom fields. When searching for an entity by its ID, the keyword filter uses the equals (=) operator, meaning that you must specify the entire ID to match exactly. To remove the filter, either click the icon or remove the search term from the input field.
This filter is available for almost all tables and lists and allows you to quickly search for a specific test case, folder, project, user, etc.
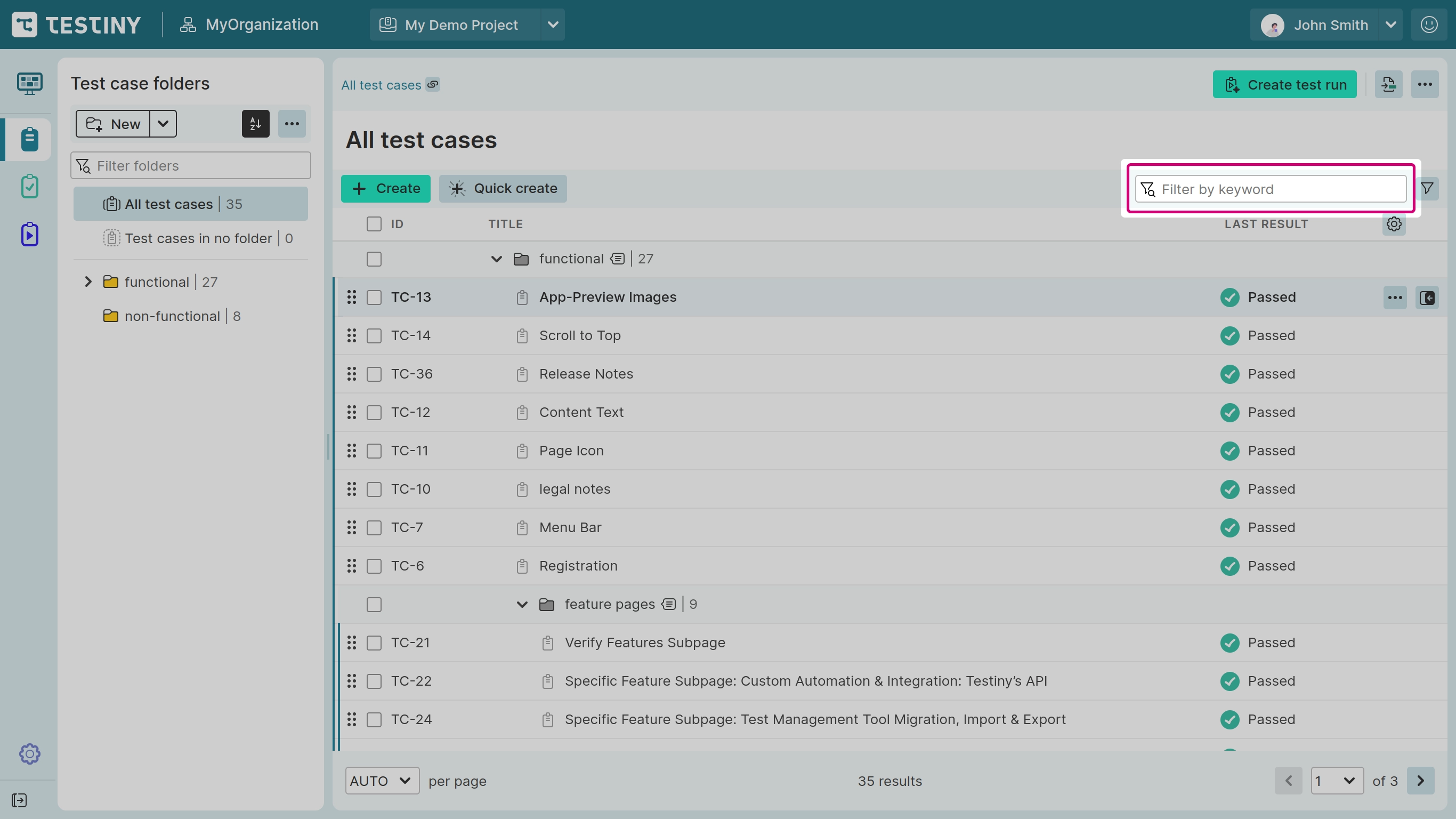
Filter by Single or Combined Columns
In tables, you can filter by a single column or combine multiple filters. When specifying filters on multiple columns, the filters are connected by an AND operator, meaning all conditions must be met for the entitiy to be displayed.
To set a filter on a column, you can either directly set it on the visible column by clicking on the filter icon next to the column header or click the icon in the upper right corner of the table to set filters on multiple columns at once and also on hidden columns.
Active filters are displayed as a badge directly above the table. You can modify the filter when clicking on the badge, or remove it by clicking on the icon.
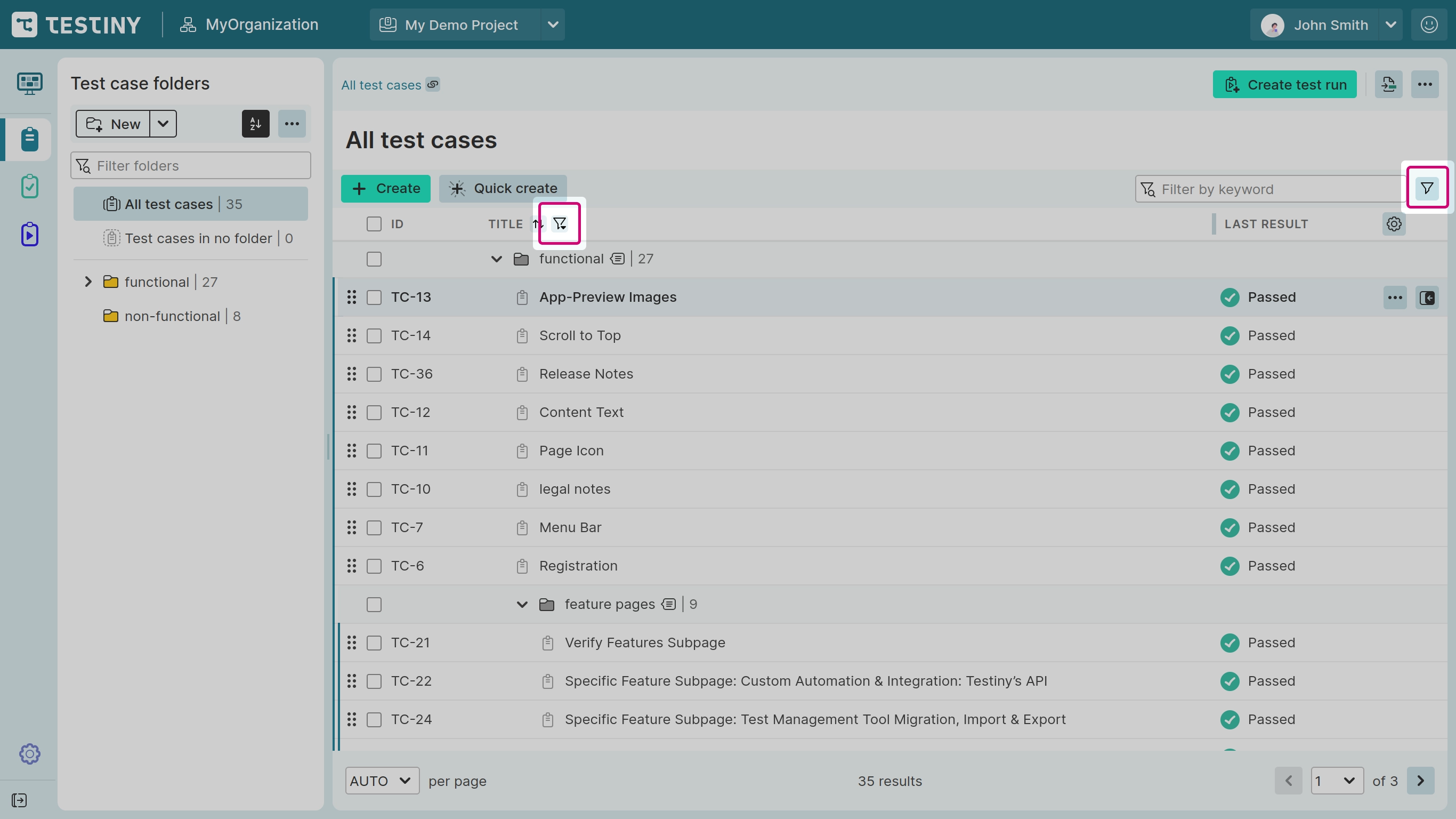
Convenient Shortcuts for Filters
While working on or analyzing a test run, we’ve linked some convenient filters in the test run statistics. You just have to click on a test case status (Failed,Blocked,Not Run,Skipped,Passed) to set a filter for the specific status or on a team member to filter test cases assigned to the specific team member. As shown in the screen recording below, when hovering over the a test status or team member, the icon appears to indicate that you can set a filter by clicking it. When you set a filter, you can see the
icon appears to indicate that a filter is set and can be removed. Removing the filter is also easy, just click again on the test status or team member to remove the filter, but you can also remove the filter as described in the section above.